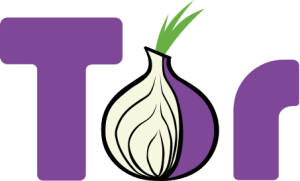
How to install Tor on Windows without the Tor Browser running - Tutorial
These are the installation instructions for installing Tor on Windows without the need to have the Tor Browser Bundle (TBB) running all the time as well.
Running Tor as a service on Windows separately from the Tor Browser Bundle is only usefull for users who want to keep Tor running all the time, without having to have the Tor Browser running as well.
This lets you use Tor for other services, such as instant messaging, email, or remotely accessing other computers through the Tor network. It can be especially usefull for you if you want to host onion services (Hidden Services/.onion Sites) on your Windows computer or relay traffic for other Tor users.
The Tor Browser Bundle installer for Windows, provided by the Tor Project, does not include an option during installation to configure Tor to run as a Windows service. But, by using the Windows command line interface (CLI) you can easily instruct tor.exe to install a Windows Service without any additional downloads or advanced configuration.
For most users the installation of the Tor Browser Bundle is all they need to browse the web anonymously or to let another app connect to the internet over Tor. You can find here further information about the Tor Browser and direct download links for iOS, macOS, Windows and Linux/Unix.
How to install Tor on Windows without the need to have the Tor Browser Bundle running- Tutorial - Installing Tor as a Windows Service:
First, download and install the Tor Browser Bundle for Windows:
Open the Windows File Explorer and navigate to the directory in which you installed the Tor Browser (i.e. C:\Tor Browser\)
- Go into the Browser\TorBrowser\ directory
- You should see a "Tor" folder in this directory
- While holding down the "Shift" key, right click the "Tor" folder
- Select "Open command window here"
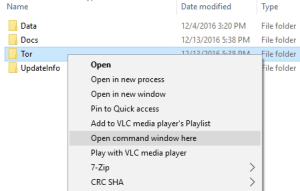
This will open the Windows CLI already in the context of the C:\Tor Browser\Browser\TorBrowser\Tor\ directory (or wherever you have installed the Tor Browser).
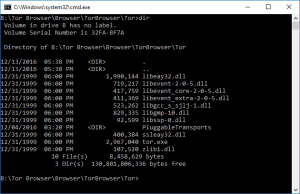
Now enter the following command to instruct tor.exe to install a Windows Service:
c:\Tor Browser\Browser\TorBrowser\Tor> tor.exe –service install
That's it - now you are running Tor as a service on Windows.
You can check if the service was installed by opening the Windows Services snap-in by holding down the Windows Key while pressing R and typing services.msc:
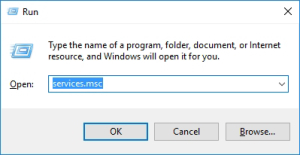
Click "OK"
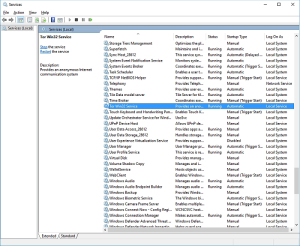
Check for "Tor Win32 Service" in the list and view its status, as well as stop, start, or restart the service.
It can also be easily configured to not automatically start on Windows boot (if desired).
Now you can configure other software to use the Tor service (tunnel traffic through the Tor network) for anonymous internet connections.
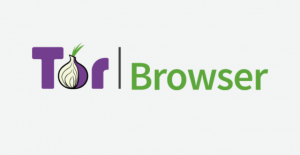
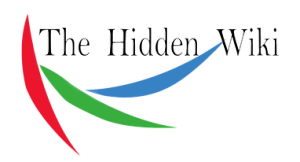
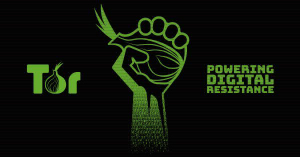
Comments